Duy deep analog eq equalizer effect for mac. Even if it were possible to run a guest without the main Virtualbox window, a savvy user can simply copy it back, or edit any setting in Virtualbox by editing the required XML files text-only while the VboxSVC service is not running.
- Virtualbox.org • View Topic - Virtual Box Extension Installation
- Install Virtualbox Without Admin Privileges On Mac Download
- Cached
- Forums.virtualbox.org › Viewtopicvirtualbox.org • View Topic - Installing VirtualBox Without ..
- Hi I'm trying to run DM without admin privileges. I can setup host only adapters during the VirtualBox install but need to be able to. Portable Windows with/without admin privilege Update: SORRY! It turns out that VirtualBox ties its configuration very closely to specifics of its host machine (such as through the MAC address.
- Portable-VirtualBox is a free and open source software tool that lets you run any operating system from a usb stick without separate installation. Installation instructions Download and run Portable-VirtualBoxv5.1.22-Starterv6.4.10-Winall.exe. Choose a folder to extract to.
In this article, we will learn how to install macOS Monterey on VirtualBox on Windows PC.
macOS Monterey is the latest operating system from Apple that will radically change how you interact with your computer. It's going to be user-friendly and focused on improving your experience. Not only will it have a new design, but it's going to include features like FaceTime calls, AirDrop sharing, and a completely overhauled Mail app.
All Macs will come with macOS Monterey, and they will be able to run any app designed for the operating system. The apps will let you customize your environment by switching between different modes to do different things. For example, you can switch between creating a presentation or writing an essay with ease without downloading a third-party app.
macOS Monterey System Requirements
Every software made for Mac has specific system requirements, and macOS Monterey is not an exception.
Virtualbox.org • View Topic - Virtual Box Extension Installation
The macOS Monterey system requirements are not too high, but they do set some limitations. For example, the operating system is not compatible with older Macs, and it requires a minimum of 2GB of RAM.
Step-by-Step Guide to Install macOS Monterey on VirtualBox on Windows PC
The process to install macOS Monterey on VirtualBox on Windows PC is not complicated and can be done in one hour.
This article will provide the reader with a step-by-step guide on installing macOS Monterey in Virtualbox on Windows PC. The process is simple and can be completed in less than an hour, so panic is unnecessary.
NOTE:ENABLE VIRTULIZATION
Before you start with the process of Installing macOS Monterey on VirtualBox on Windows, make sure your virtualization is turned on. Here is a video that can help you enable virtualization. You can also read this guide- How to Enable Virtualization in Windows 11? Easy Guide
Step 1: Download required files to install macOS Monterey on VirtualBox
- Download VirtualBox and Virtualbox Extension pack.
- Download the VirtualBox Codes.
- DownloadmacOS Monterey ISO File
Step 2: Install Virtualbox and Virtualbox Extension Pack

The next step is to install Virtualbox and Virtualbox extension pack that you have downloaded in step 1. You can take the help of this video and install Virtualbox and Virtualbox Extension Pack on your Windows PC.
Step 3: Setting up your Virtual Machine to install macOS Monterey on VirtualBox
1. Open Virtualbox and click New.
2. Enter the name of your Virtual Machine (macOS Monterey 12 in my case)
Set the following parameters:
- Type: Mac OS X
- Version: Mac OS X (64-bit)
Install Virtualbox Without Admin Privileges On Mac Download
3. Increase your memory size to anything greater than 2048 MB.
4. Select the createa virtual hard disk and click Next.
5. Select VDI (VirtualBox Disk Image) and click Next.
6. Select Dynamically Allocated and click Next.
7. Select File Location where you want to save your virtual machine, set the Hard Disk's size to 120 GB,and click Create.
8. Click Settings.
9. Remove Floppy Disk.
10. Go to Processor and increase the number of processors up to 4.
11. Go to the Display, and increase the number of Displays up to 128MB.
12. Go to Storage and click Empty. Then click on the blue diskicon and select Choose/Create a virtual optical disk.
13. Click Add.
14. Locate the macOS Monterey ISO file that you have downloaded in step 1, click Open, and click Choose.
15. Go to USB and select USB 3.0 (xHCI) Controller and click on the OK.
Step 4: Adding VirtualBox Codes
1. Copy the Virtualbox codes that you downloaded in step 1 and paste them on your notepad.
2. Click Edit and then Replace.
3. Now, you have to substitute the VM Name with the name of your virtual server (MacOS Monterey 12– in my case).
4. Close your VirtualBox.
5. Open your CMD by clicking Start and searching CMD. Right-click and select Open as administrator.
6. When it opens, you need to copy and paste the code line by line to Command Prompt. You can copy the entire contents from the notepad file—Right-click in the CMD and click paste. And keep pressing at each stage.
If you get any error, this means you skipped any step and repeat the same process. If you are stuck, leave a comment below, and I will help you out. Modding mm8bdm for mac.
Cached
Step 5. Performing macOS Monterey clean Installation
Now it is time to perform the clean installation of macOS Monterey on VirtualBox on Windows PC. So, let's start the process to Install macOS Monterey on VirtualBox on Windows PC.
1. Open your Virtualbox again and select your macOS Monterey 12 and click Start.
2. Wait for a while until the codes are executed, and you will see the Language section. Select the language of your choice and click the -> arrow.
3. Click Disk Utility and click Continue. Click VBox HARDDISK Media and click Erase.
4. Close the Disk Utility and click Install macOS 12 beta.
5. Now, you need to continue with the installation process. The process of Installing macOS Monterey on VirtualBox is now simple. If you are stuck somewhere, please comment below.
Forums.virtualbox.org › Viewtopicvirtualbox.org • View Topic - Installing VirtualBox Without ..
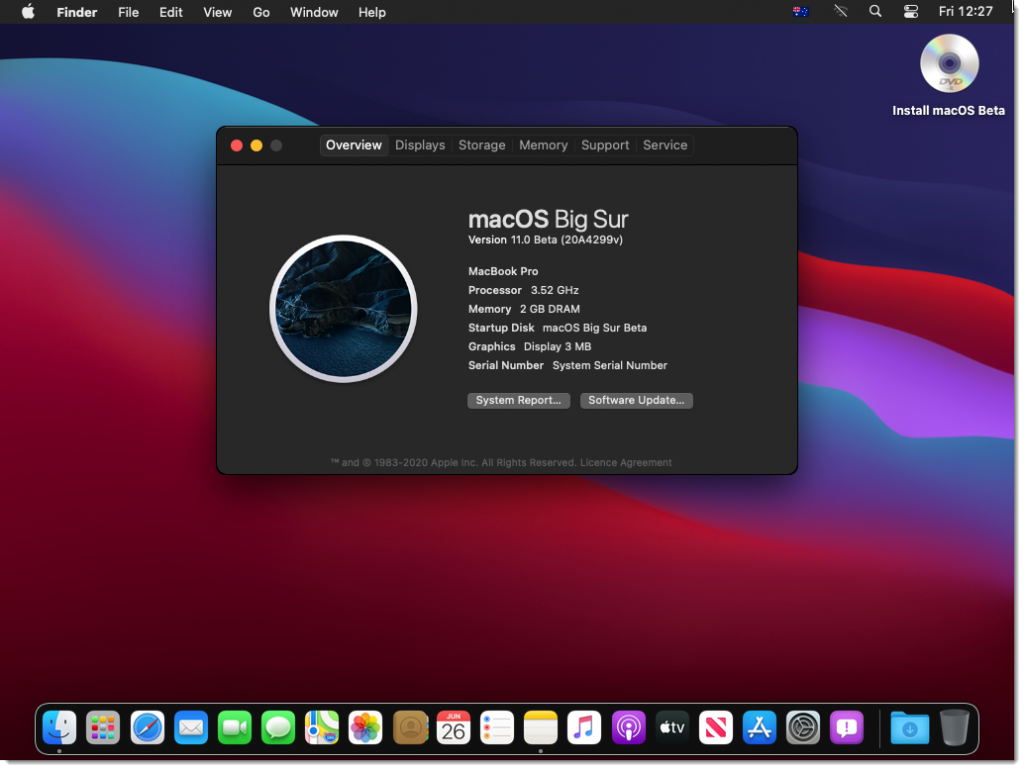
The next step is to install Virtualbox and Virtualbox extension pack that you have downloaded in step 1. You can take the help of this video and install Virtualbox and Virtualbox Extension Pack on your Windows PC.
Step 3: Setting up your Virtual Machine to install macOS Monterey on VirtualBox
1. Open Virtualbox and click New.
2. Enter the name of your Virtual Machine (macOS Monterey 12 in my case)
Set the following parameters:
- Type: Mac OS X
- Version: Mac OS X (64-bit)
Install Virtualbox Without Admin Privileges On Mac Download
3. Increase your memory size to anything greater than 2048 MB.
4. Select the createa virtual hard disk and click Next.
5. Select VDI (VirtualBox Disk Image) and click Next.
6. Select Dynamically Allocated and click Next.
7. Select File Location where you want to save your virtual machine, set the Hard Disk's size to 120 GB,and click Create.
8. Click Settings.
9. Remove Floppy Disk.
10. Go to Processor and increase the number of processors up to 4.
11. Go to the Display, and increase the number of Displays up to 128MB.
12. Go to Storage and click Empty. Then click on the blue diskicon and select Choose/Create a virtual optical disk.
13. Click Add.
14. Locate the macOS Monterey ISO file that you have downloaded in step 1, click Open, and click Choose.
15. Go to USB and select USB 3.0 (xHCI) Controller and click on the OK.
Step 4: Adding VirtualBox Codes
1. Copy the Virtualbox codes that you downloaded in step 1 and paste them on your notepad.
2. Click Edit and then Replace.
3. Now, you have to substitute the VM Name with the name of your virtual server (MacOS Monterey 12– in my case).
4. Close your VirtualBox.
5. Open your CMD by clicking Start and searching CMD. Right-click and select Open as administrator.
6. When it opens, you need to copy and paste the code line by line to Command Prompt. You can copy the entire contents from the notepad file—Right-click in the CMD and click paste. And keep pressing at each stage.
If you get any error, this means you skipped any step and repeat the same process. If you are stuck, leave a comment below, and I will help you out. Modding mm8bdm for mac.
Cached
Step 5. Performing macOS Monterey clean Installation
Now it is time to perform the clean installation of macOS Monterey on VirtualBox on Windows PC. So, let's start the process to Install macOS Monterey on VirtualBox on Windows PC.
1. Open your Virtualbox again and select your macOS Monterey 12 and click Start.
2. Wait for a while until the codes are executed, and you will see the Language section. Select the language of your choice and click the -> arrow.
3. Click Disk Utility and click Continue. Click VBox HARDDISK Media and click Erase.
4. Close the Disk Utility and click Install macOS 12 beta.
5. Now, you need to continue with the installation process. The process of Installing macOS Monterey on VirtualBox is now simple. If you are stuck somewhere, please comment below.
Forums.virtualbox.org › Viewtopicvirtualbox.org • View Topic - Installing VirtualBox Without ..
If you are unable to understand this process and still want to run macOS Monterey on Windows, you can use this guide- How To Install macOS Monterey On Vmware On Windows Pc? 4 Step Easy Guide
Conclusion: Install macOS Monterey on VirtualBox
I hope this guide on how to Install macOS Monterey on Virtualbox on Windows PC was easy. If you face any issues, you can comment down below.

